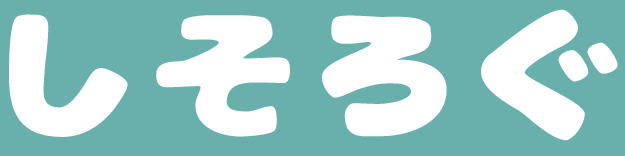こんにちは、しそ(@shiso_f)です!
私はもともとMacbook Airを使っていたのですが、5月に新しいMacbook Proを入手することができました♪
そこで今回は自分の備忘録も兼ねて、私が行っているMacbook Proのおすすめ設定などを共有していきたいと思います。
なお、別途Windows・Mac兼用で、導入すると便利なアプリやツールの紹介記事も執筆予定です!
目次
【Macbook Pro】おすすめの設定
今回ご紹介する設定は、以下の3つです。
- トラックパッドの設定
- ホットコーナーの設定
- Dockのアイコンの整理
ひとつずつ、画像付きでわかりやすく説明していきますのでご安心ください!
トラックパッドの設定
トラックパッドとは、Macbookのキーボードの下にある四角い部分のことです。
Macbookのトラックパッドは非常に優秀で、カーソルの移動だけでなく、簡単なジェスチャーで様々なアクションを行うことができます。
ただ、初期設定だとカーソルの移動速度が遅かったり、トラックパッドをタップしてもクリックと判定されなかったりと不便な点があるため、設定を変更します。
2. 「トラックパッド」のアイコンをクリック
3. 「ポイントとクリック」「スクロールとズーム」「その他のジェスチャ」タブのそれぞれの設定を行う
1. 「システム環境設定」を開く
画面左上のりんごマークから、「システム環境設定」を開きます。
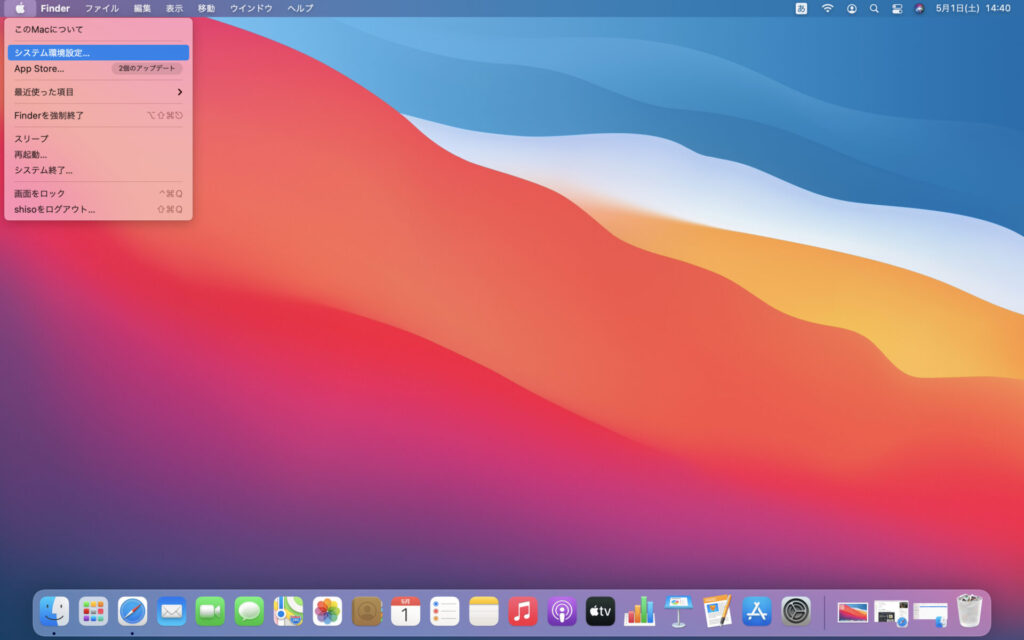
2. 「トラックパッド」のアイコンをクリック
「システム環境設定」画面内にある、「トラックパッド」のアイコンをクリックします。
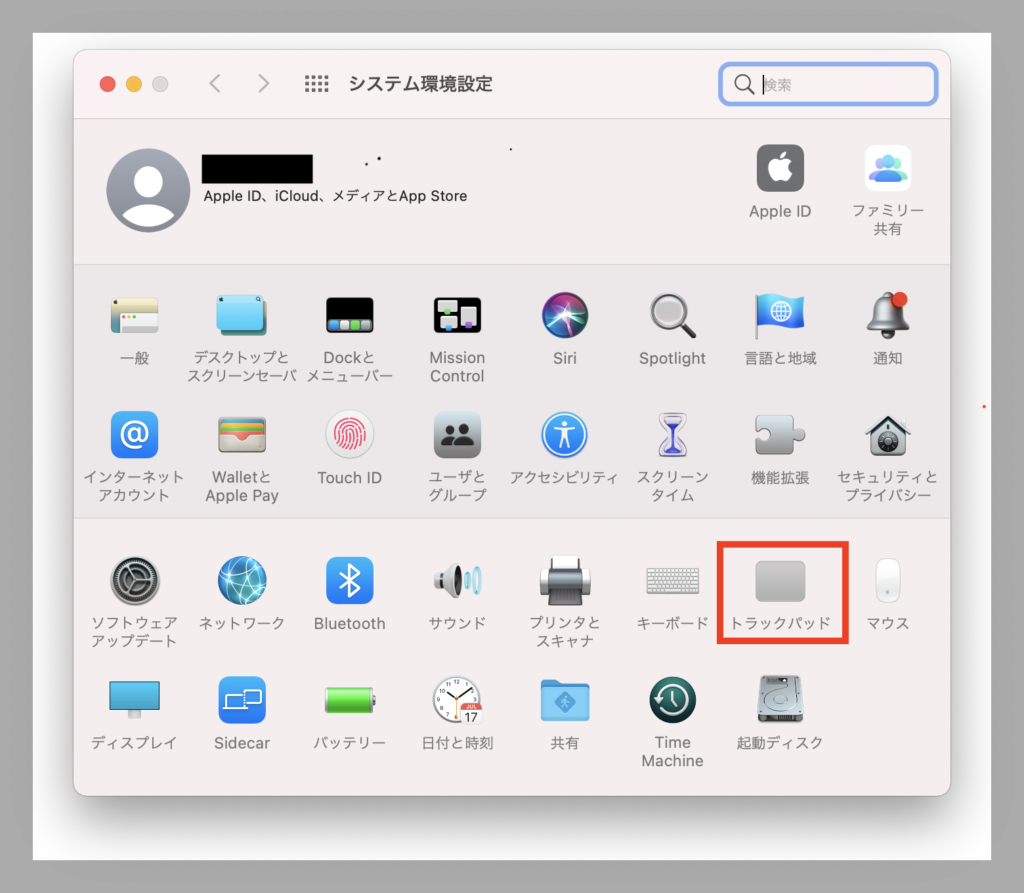
3. 「ポイントとクリック」「スクロールとズーム」「その他のジェスチャ」タブのそれぞれの設定を行う
トラックパッドの設定画面では、「ポイントとクリック」「スクロールとズーム」「その他のジェスチャ」の3つのタブがあります。
ここを見ることで、トラックパッドをどのように操作すればどんなアクションが行えるのかを動画で確認できるので、トラックパッドの操作方法を忘れてしまった場合はこちらの画面を見返すのがおすすめです。
「ポイントとクリック」では、クリック時の動作やカーソルの移動時の速さの設定が可能です。
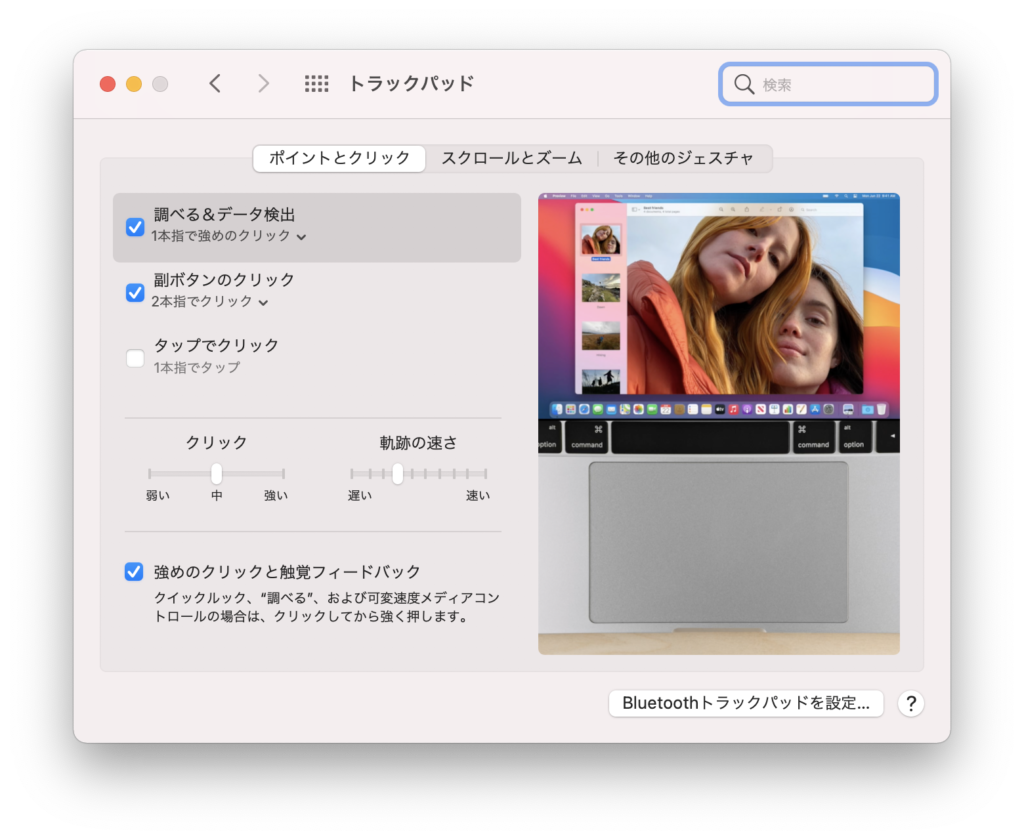
私の場合ですが、デフォルトのカーソルの移動速度だとだいぶ遅く感じるため、「軌道の速さ」は最大に設定しています。
また、デフォルトだとトラックパッドを強く押し込まないとクリックと認識されないようになっているのですが、個人的にはトラックパッドを軽くタップすることでクリックと認識して欲しいので、「タップでクリック」にチェックを入れ、「クリック」も「弱い」に設定しています。
設定変更後の画面は以下の画像のようになっています。
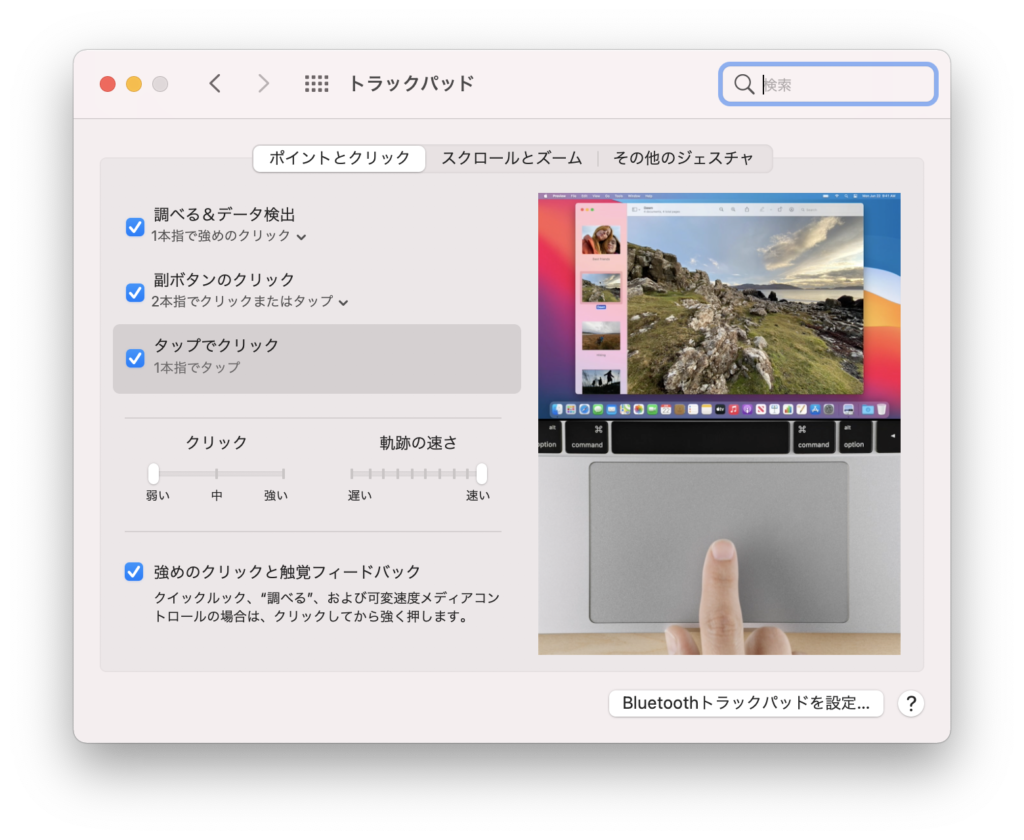
続いて「スクロールとズーム」ですが、デフォルトで全てチェックが入っているのでこのままにしておきます。
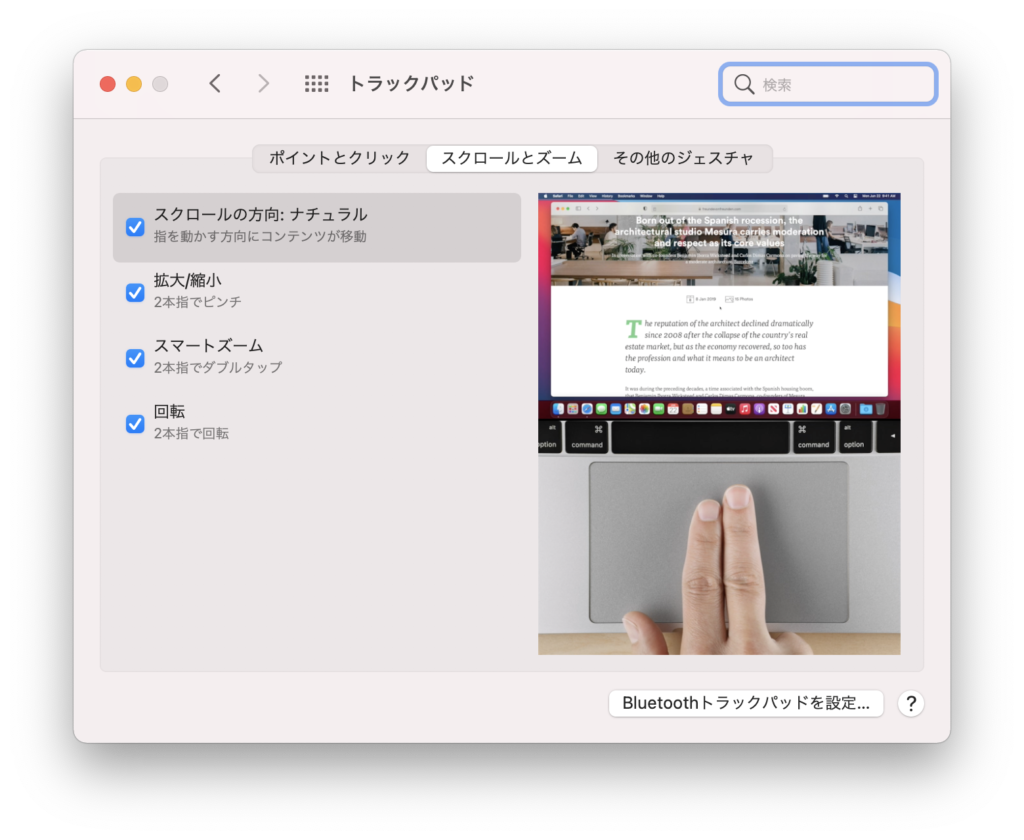
「その他のジェスチャ」については、デフォルトでは「アプリケーションExpose」のみチェックが外れていますが、お好みでチェックを入れてください。
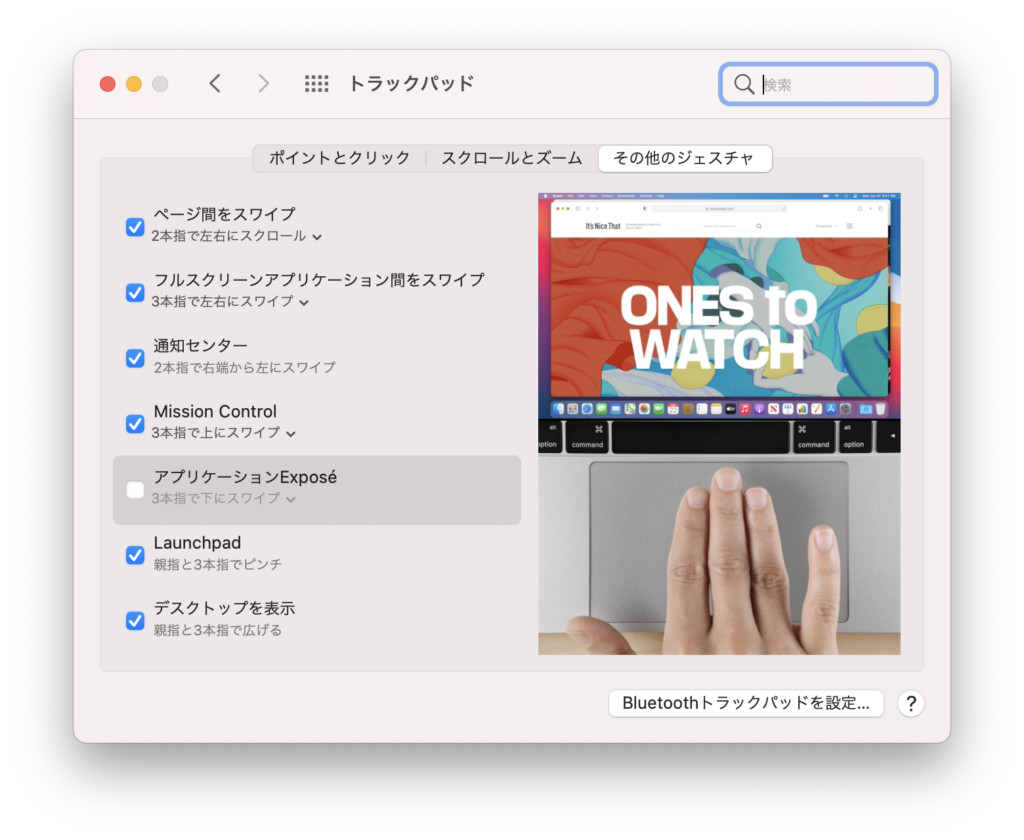
私はトラックパッドの設定は全てチェックを入れているため、変更後は以下の画像の状態になっています。
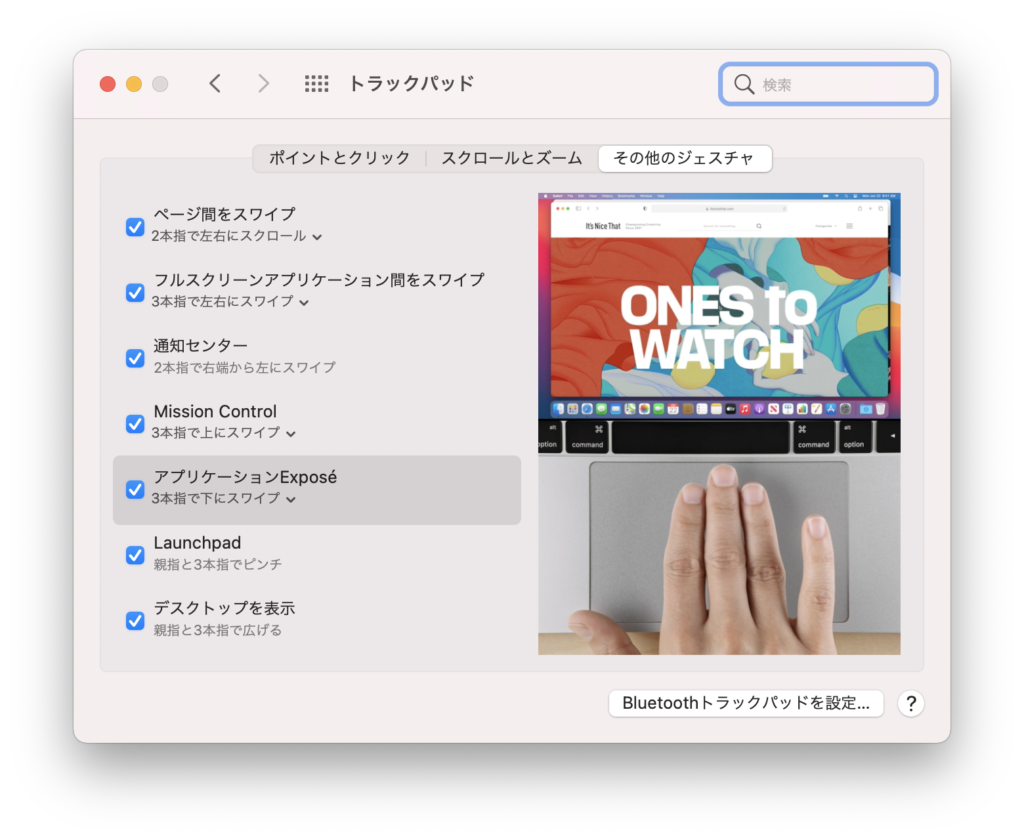
ホットコーナーの設定
続いて、ホットコーナーの設定を行います。
ホットコーナーとはMacbook Proの画面の四隅にカーソルを持っていった時に実行するアクションのことです。
ホットコーナーの設定を行うことで、
- 画面の右上にカーソルを持っていくと、デスクトップ画面を表示させる
- 画面の左下にカーソルを持っていくと、パソコンをスリープさせる
といったことが可能になります。
2. 「デスクトップとスクリーンセーバー」のアイコンをクリック
3. 「スクリーンセーバー」タブを選択
4. 「ホットコーナー…」ボタンをクリック
5. ホットコーナーを割り当てる
1. 「システム環境設定」を開く
画面左上のりんごマークから、「システム環境設定」を開きます。
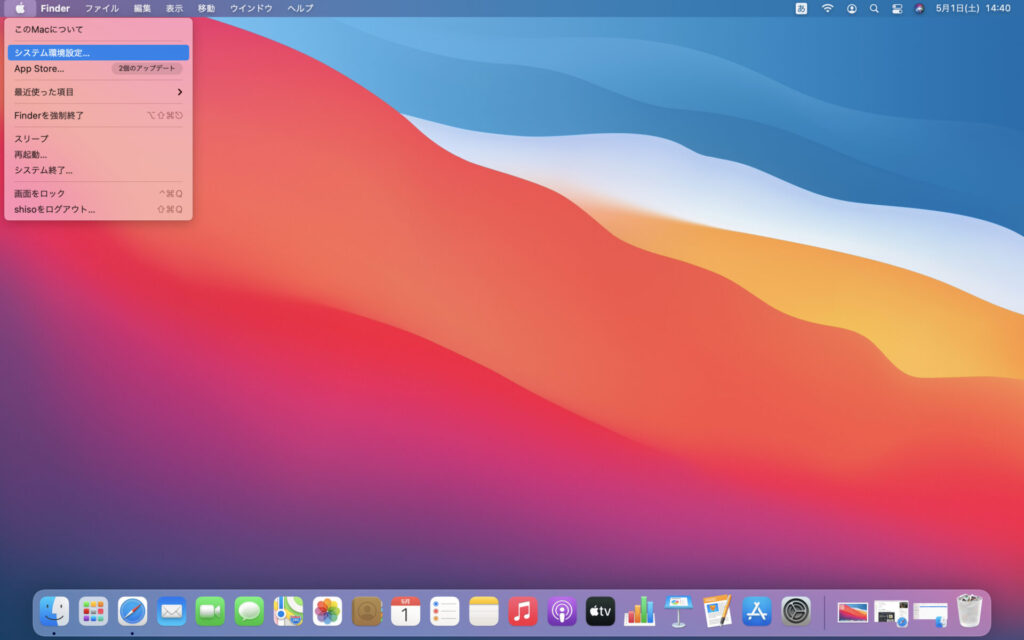
2. 「デスクトップとスクリーンセーバー」のアイコンをクリック
「システム環境設定」画面内にある、「デスクトップとスクリーンセーバー」のアイコンをクリックします。
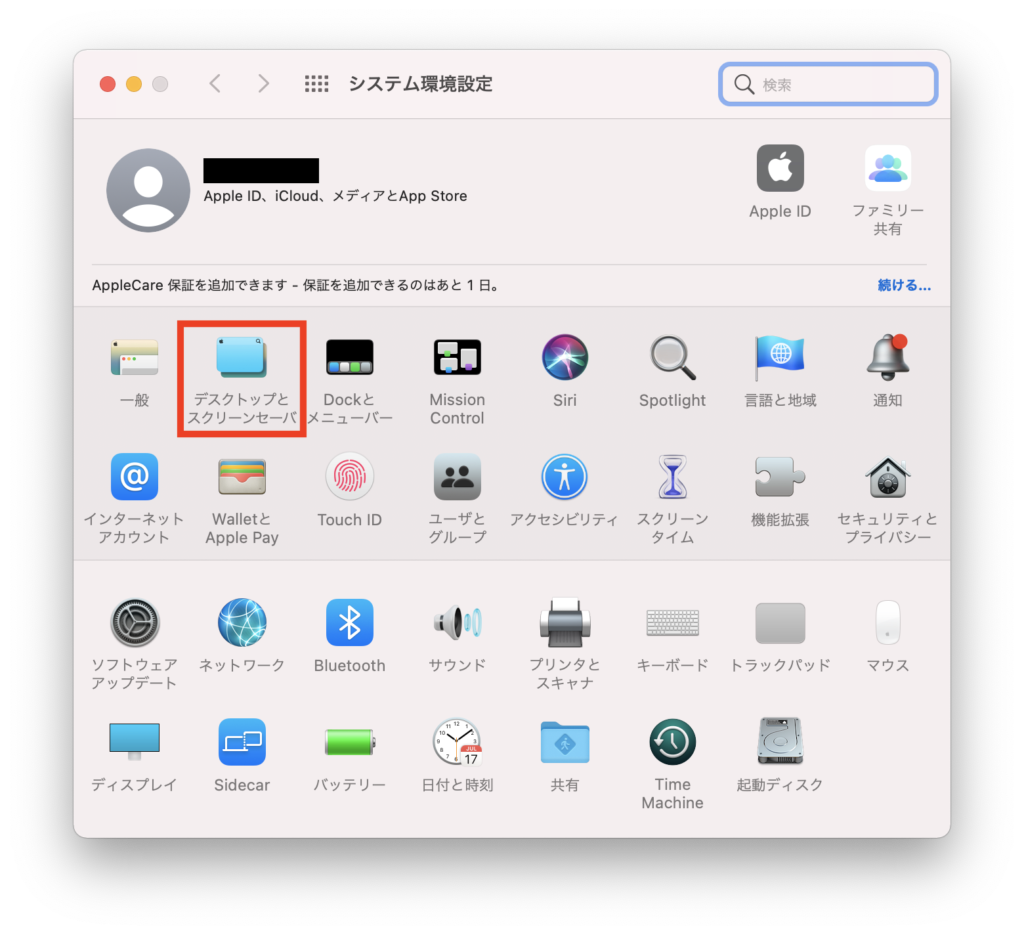
3. 「スクリーンセーバー」タブを選択
画面上部から、「スクリーンセーバー」タブを選択します。
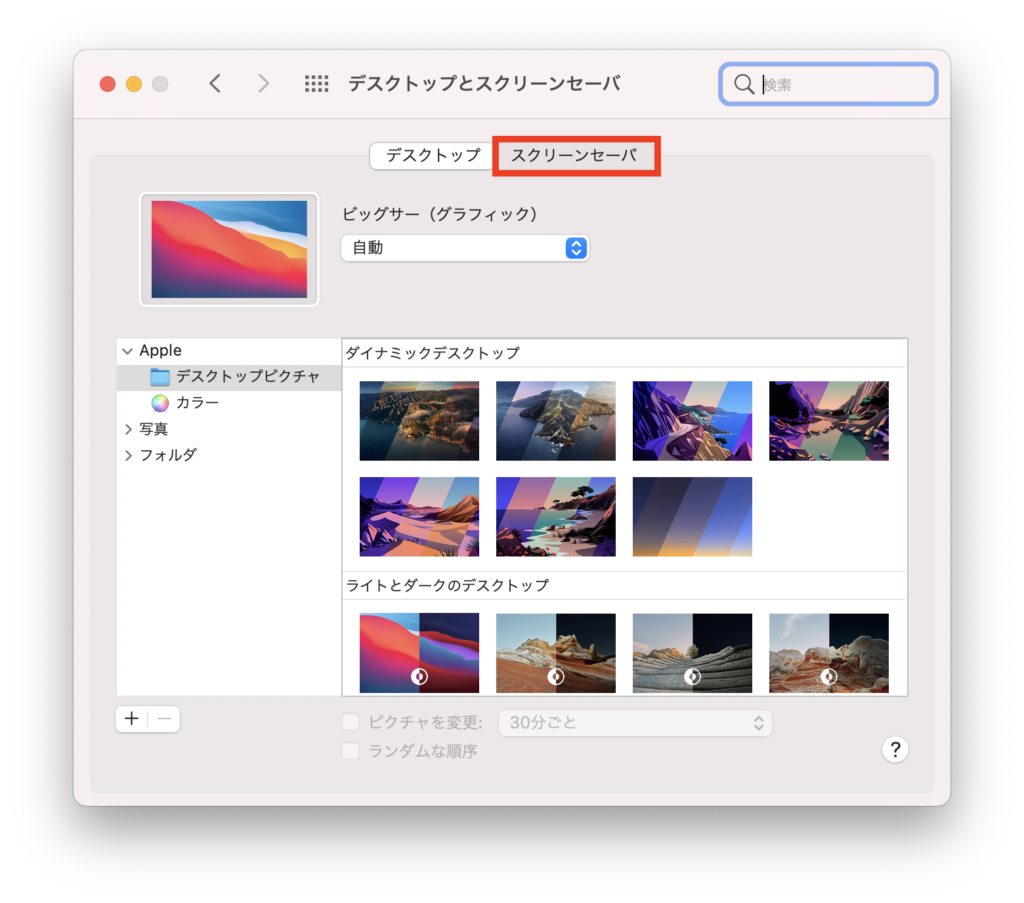
4. 「ホットコーナー…」ボタンをクリック
画面の右下の「ホットコーナー…」ボタンをクリックします。
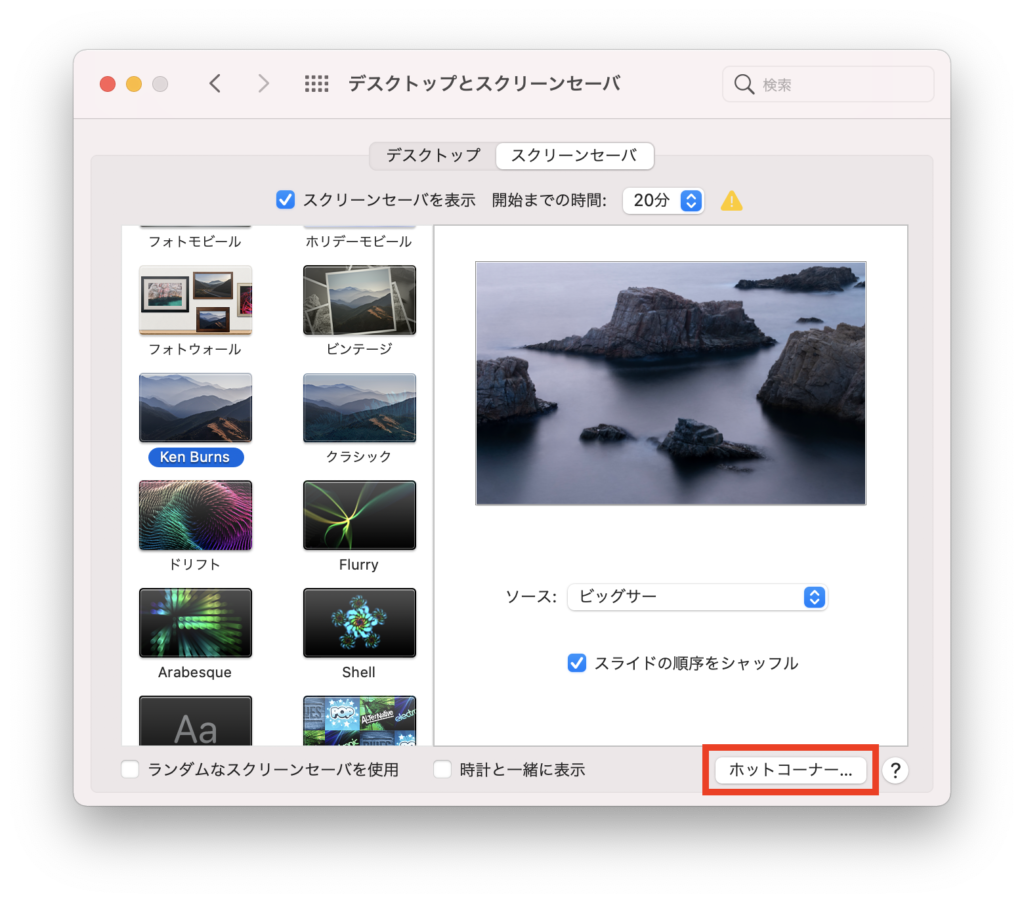
5. ホットコーナーを割り当てる
ホットコーナーの設定画面が表示されます。
それぞれのプルダウンから、お好きな画面を割り当ててください。
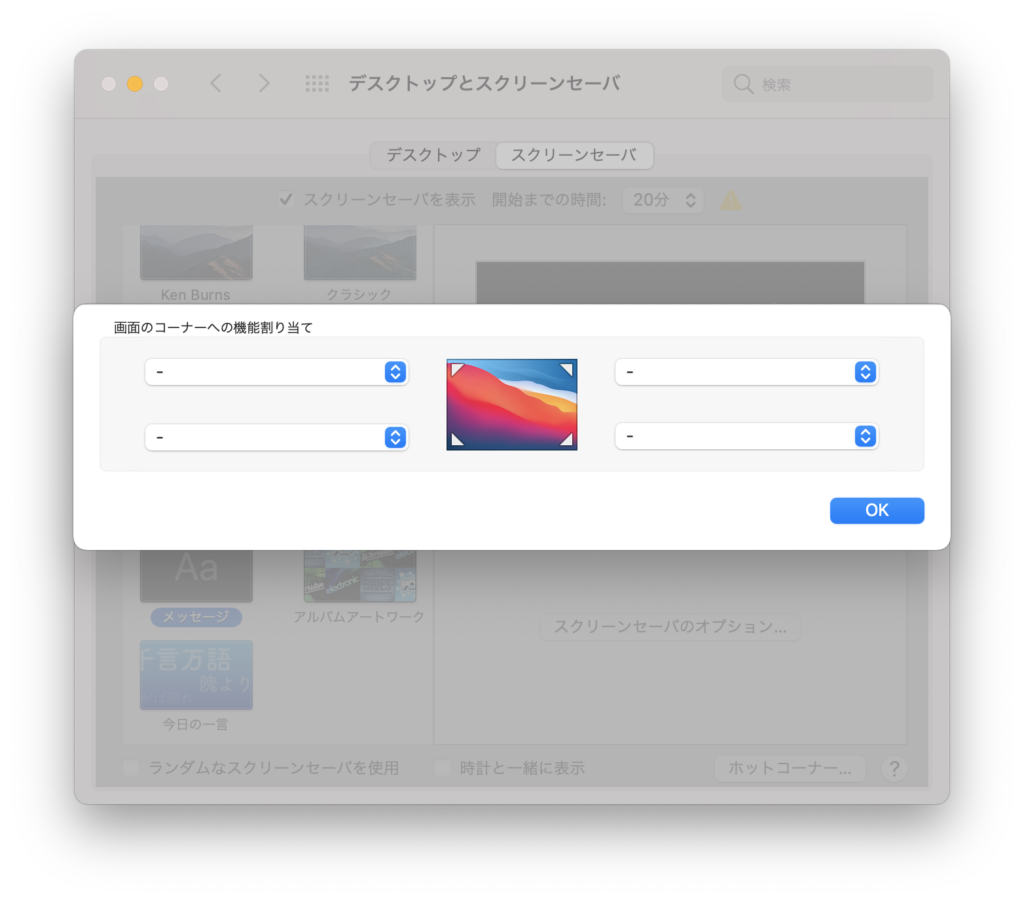
ご参考までに、私のMacbook Proのホットコーナーの設定を貼っておきますね♪
(画面左上のホットコーナーはあえて割り当てていません。理由は画面左上のりんごマークから設定を開く時に、誤ってホットコーナーが作動してしまうのを防ぐためです)
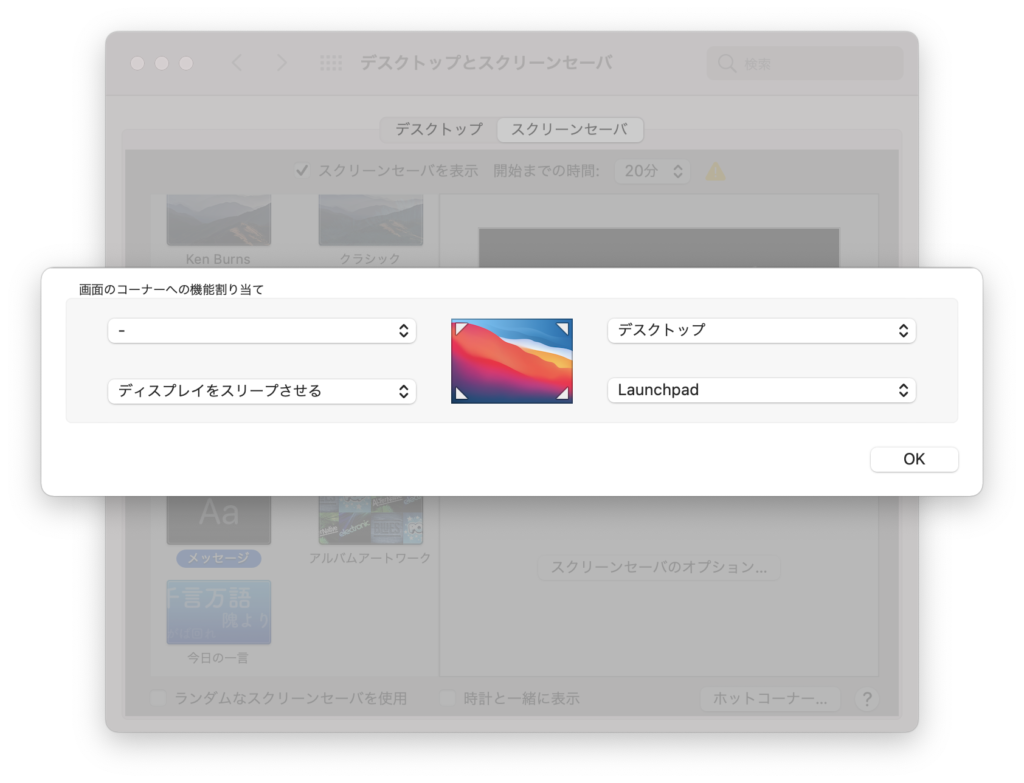
Dockのアイコンの整理
最後に、Dockのアイコンの整理をしましょう!
Dockとは、デスクトップ画面の下に表示されている、アイコンがずらっと並んでいる部分のことです。
デフォルトだと、あまり使用しないアプリも表示されているので、不要なアプリは表示させないように設定しましょう。
以下の画像のように、非表示にしたいアプリのアイコンの上にカーソルをのせて、トラックパッドを二本指でタップするとメニューが表示されます。
メニュー内の「オプション」から「Dockから削除」を選択するとアイコンが表示されなくなります。
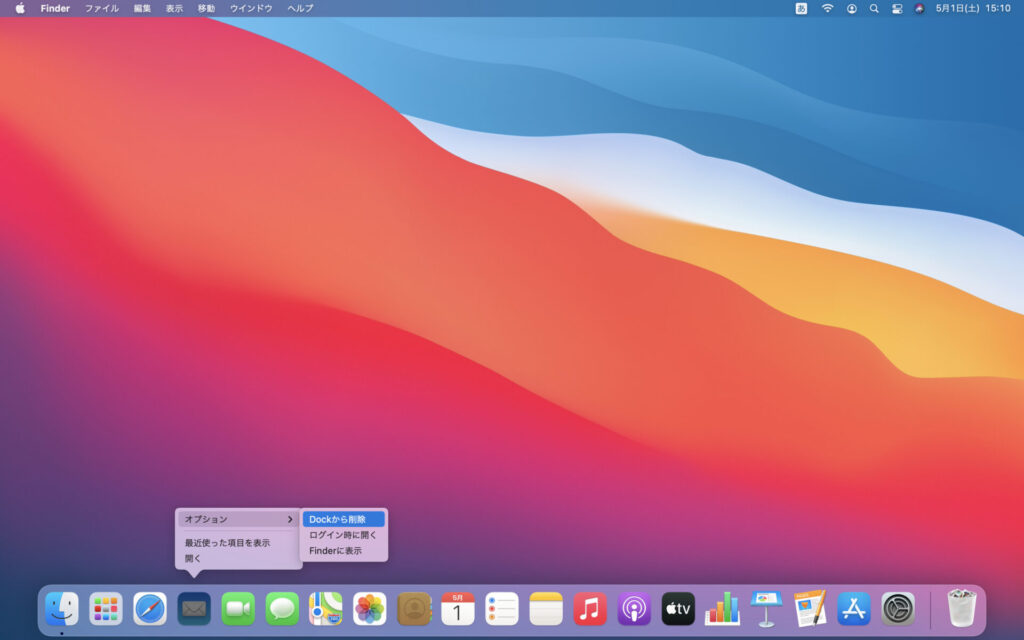
私の場合ですが、最終的にDockは以下のようになりました。
だいぶすっきりしましたね!
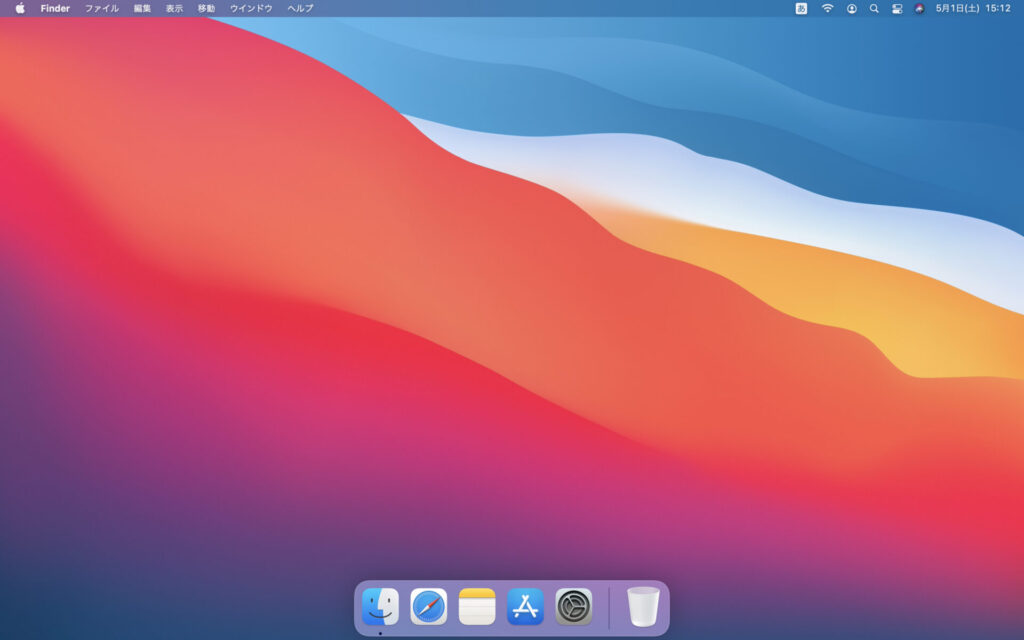
まとめ:自分好みにカスタマイズしてMacbook Proを使いこなそう
Macbook Proの以下の3つの設定について解説しました。
- トラックパッドの設定
- ホットコーナーの設定
- Dockのアイコンの整理
設定値などは私の設定した内容をご紹介しておりますが、ここら辺は個人で合う・合わないがあると思いますので、ご自分に合う設定にカスタマイズしてみてください!